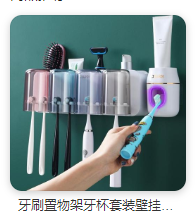(资料图片仅供参考)
(资料图片仅供参考)
1、添加任务\"来开始一个新的任务,或者在IE浏览器中右击Torrent文件的URL链接,在弹出的菜单中选择\"用比特精灵下载\". 这样你会看到添加新任务界面,指定类别和路径,按确定添加新任务.在高级选项里,你可以看到关于该任务的详细设置.以下是关于有关选项的简单说明. 1) 该任务的Torrent文件:如果是通过IE菜单添加的任务,那么比特精灵会自动”Torrent”后面的编辑框填入该Torrent文件的URL链接,否则,你需要手动添加Torrent文件的磁盘路径或者是URL路径; 2) 该任务的类别或路径:在类别一栏为该任务选择类别,如果无类别设置,比特精灵会将该任务保存在默认的基准路径(通常是安装磁盘的Downloads目录),您可以通过”编辑”按钮来改变类别路径或者添加/删除类别;您也可以在\"保存到\"一栏直接指定保存路径. 3) 最大缓存区块:最大缓存区块指的是该任务在运行的时候能使用的最大缓存区块个数,用于指定任务缓存的大小.比特精灵默认的标准区块大小为256KB.如果任务的区块大小不同于默认区块,比特精灵会自动转化为默认区块来决定该任务的最大缓存.例如:某任务的实际区块为512KB,设置的最大缓存区块为50,则该任务的最大缓存为(256*50)KB,实际最大缓存区块数目为50/(512/256)=25个.比特精灵正是采用缓存的技术来保护硬盘,最大缓存区块的合理设置依网络速度和硬件设置而各不相同. 4) 下载前预分配磁盘空间.选上该选项,比特精灵将会在下载前预先分配磁盘空间,这可能会耗费较长的时间和较高的CPU,特别是任务比较大的时候,但是可以减少磁盘碎片,并且保证有足够的空间来完成下载任务.如果不选的话,比特精灵将较快地进入连接状态,但是不能保证有足够的磁盘空间(在下载过程中,如果磁盘空间不足,比特精灵会自动中止任务)以及可能会产生一些磁盘碎片. 5) 下载连接数和上传连接数.下载连接数指的是比特精灵从本地发起的主动连接(在连接页面表示为向上的蓝色的箭头),而上传连接数指的是连入的连接数(在连接页面表示为黄色的向下的箭头).通常,上传连接比较容易获得数据.。
相信通过比特精灵怎么用这篇文章能帮到你,在和好朋友分享的时候,也欢迎感兴趣小伙伴们一起来探讨。
本文由用户上传,如有侵权请联系删除!关键词: